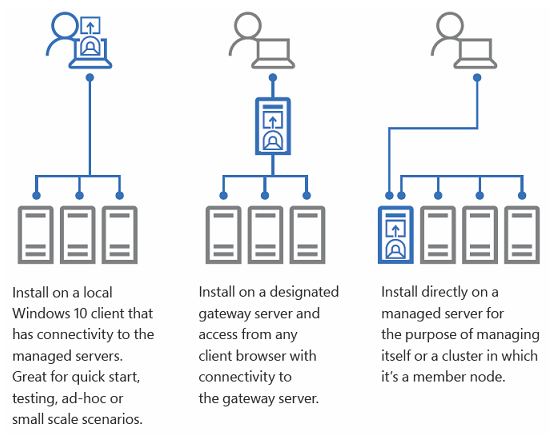Microsoft continues to invest and expand its PowerShell Scripting Environment but sometimes it is necessary to use a graphical interface in order to manage systems. This is the reason why Microsoft also develops a new management tool called “Project Honolulu”. Honolulu is the modern evolution of traditional MMC, first introduced in 2000. Now, it’s time to update our management tools!
So, Microsoft has introduced the Technical Preview of Project Honolulu at MSIgnite, a new way for managing your Windows Servers from a new browser-based graphical management tool with HTML5. Microsoft said “Our vision is to deliver a secure platform. […] For us, modernizing the platform means giving users greater flexibility in how and where they deploy and access the tools. […] Some Windows Server capabilities, which were previously manageable only via PowerShell, now also have an easy-to-use graphical experience”.
In this article, I will describe how to download and install Honolulu.
What is Honolulu?
Project Honolulu does not rely on the traditional Server Manager GUI. Functionalities are similar, so it means that you can use the usual range of configuration options, and also the ability to manage roles and features. Yes, Microsoft still loves GUI tools even if PowerShell skills are essential for every sysadmin in order to automate our administration tasks.
Installation requirements
Honolulu will use port 6516 by default, but you can specify a different port number. Windows Server 2016 is supported natively, but if you will manage Windows Server 2012 or 2012 R2 with Honolulu, you will need to install Windows Management Framework (WMF) version 5.0 or higher on those servers. You can download it here: WMF 5.1.
You have three deployment options for Honolulu:
This technical preview of Project Honolulu can be used to manage Windows Servers that are version 2012 and newer. To install the gateway as a server service, 2012R2 or newer is required. Installing on client requires Windows 10.
How Does It Work?
Project ‘Honolulu’ is built on a three-tiered architecture made up of a user interface that runs in a web browser, and a small service that runs on one of the machines in your environment using REST APIs. The service interacts with managed nodes using WinRM and PowerShell Remoting. In order to use Honolulu, there is no need to use Azure or an Internet Connection.
Microsoft has released a nice poster at MSIgnite that you can download here.
How to Install Honolulu?
Installation is a very simple process. Run the MSI package and follow the instructions. First, you must accept the license:
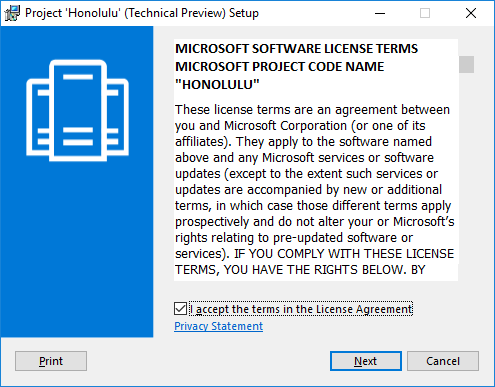
At this step, you must specify a port to configure the Gateway Endpoint.
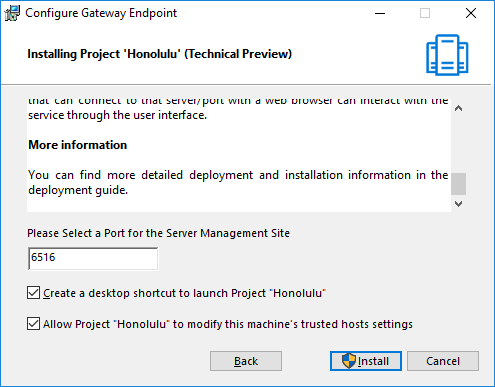
Once the installation process is completed, you can open Honolulu.
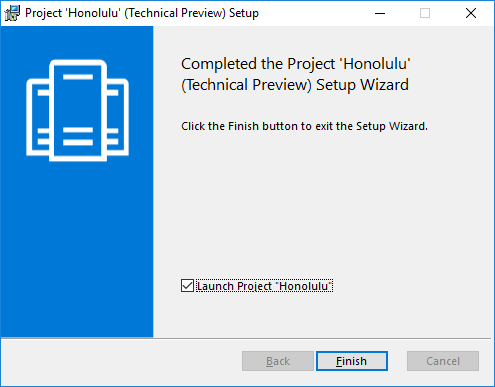
Honolulu will ask you which browser must be used. Please note that Internet Explorer does not work, so you must use Edge or Chrome.
![]()
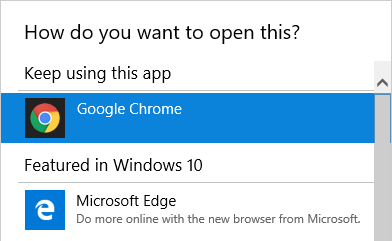
Now, Honolulu is ready to be used.
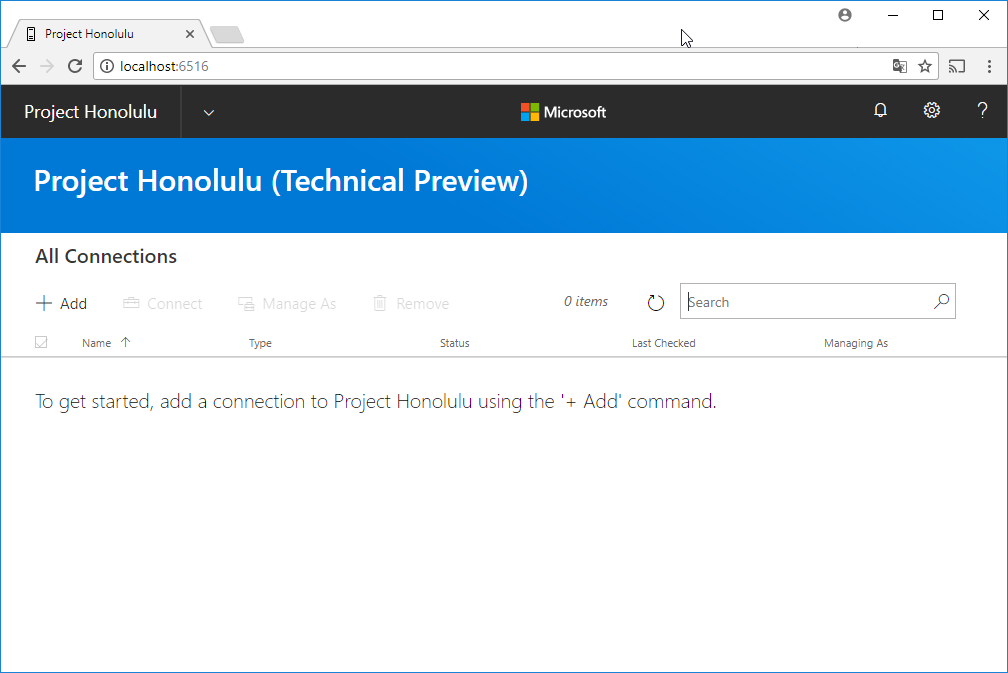
Honolulu does not yet completely replace the Microsoft Management Console (MMC). Here are its current capabilities:
- Displaying resources and resource utilization
- Certificate Management
- Event Viewer
- File Explorer
- Firewall Management
- Configuring Local Users and Groups
- Network Settings
- Viewing/Ending Processes and Creating Process Dumps
- Registry Editing
- Managing Windows Services
- Enabling/Disabling Roles & Features
- Managing Hyper-V VMs & Virtual Switches
- Managing Storage
- Managing Windows Update
Now, I can add a managed server. Click + Add under All Connections:
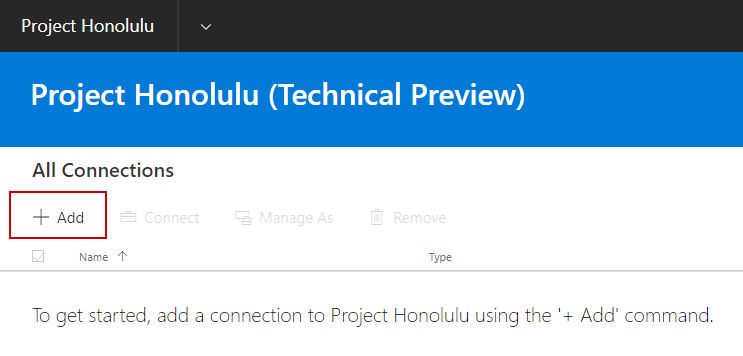
Type the name of the server or cluster to manage and click Submit. If a server shows Online status after being added, then single sign-on was successful.
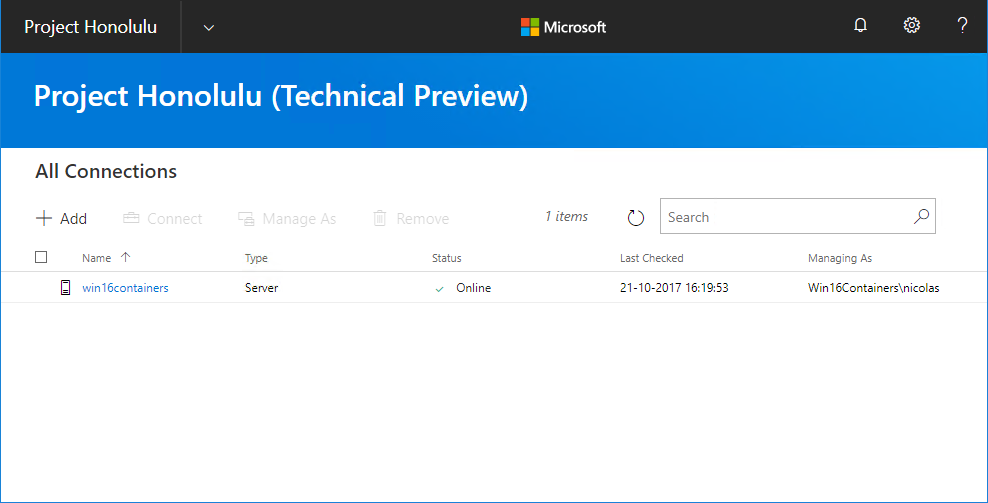
When I select my server, Honolulu will display much information. Let’s see some examples. The first section is an overview of my Windows Server 2016. It is similar to the Task Manager overview with CPU, Memory, …
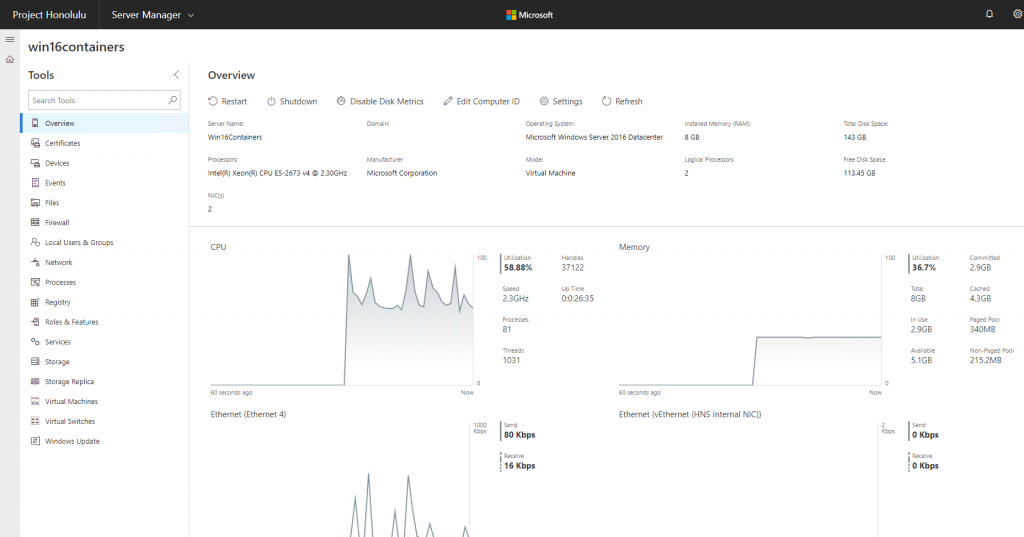
I can also manage some settings such as the hostname and I also can join a Domain with “Edit Computer ID”:
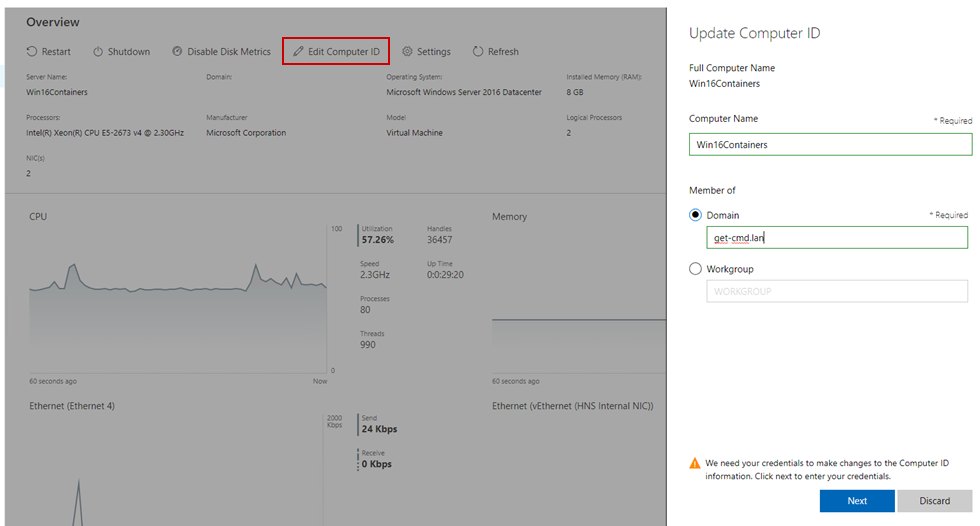
The certificates section shows me all the certificates for the local machine and local user account:
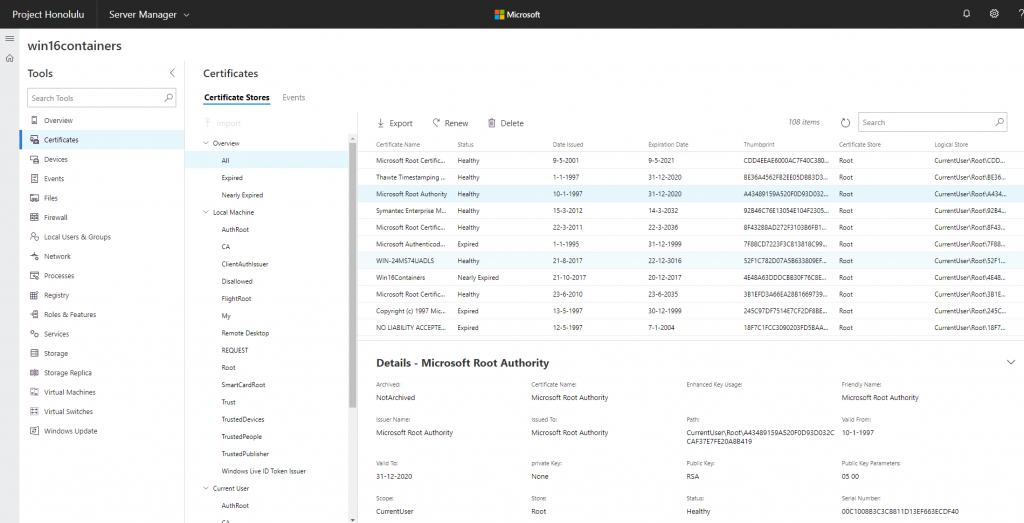
Event Viewer is still available. Note that you can’t use the right click in order to manage items, so you must use the menu to edit your settings.
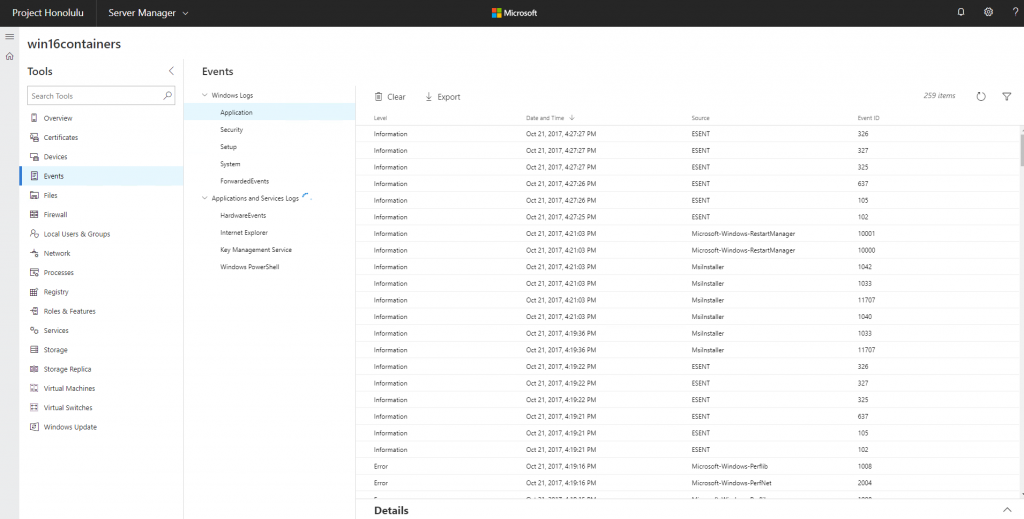
You will also be able to manage your local files and folders
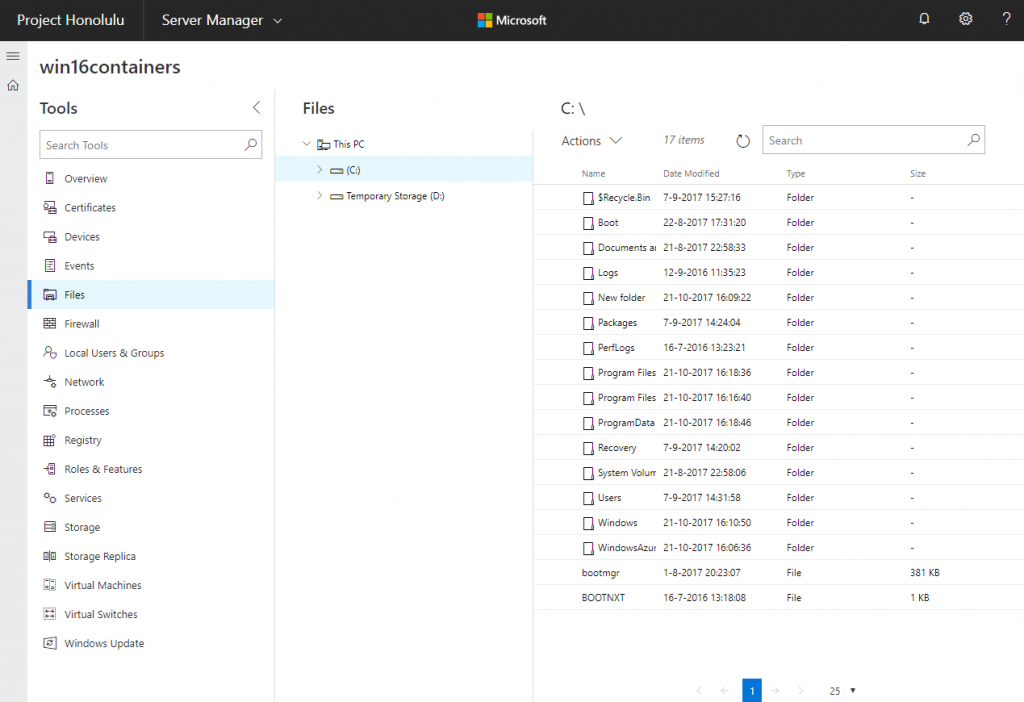
And finally, the most basic action “starting/stopping Windows Service” is available.
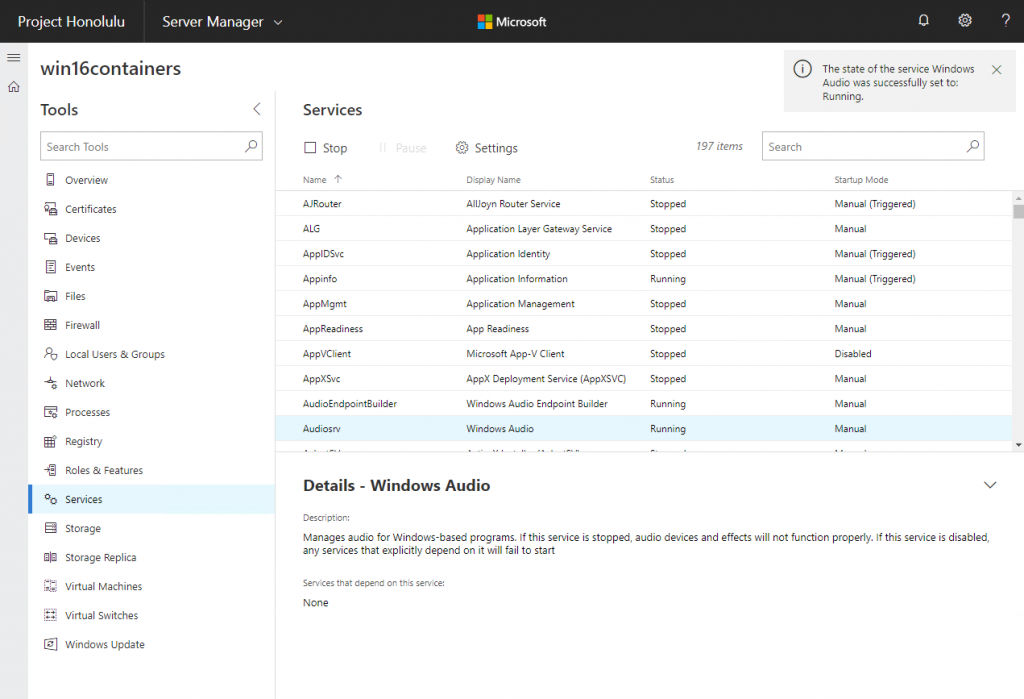
Conclusion
Thanks to Honolulu you can manage your Windows Servers with a nice and modern web interface. The web interface is very easy to use. I did not notice any latency when I try to modify settings but I got some bugs accessing the registry and device section:
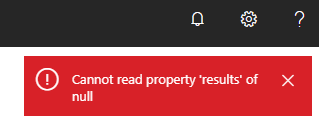
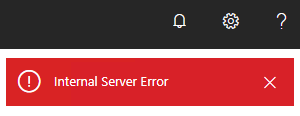
Reload the page and everything goes well. So, keep in mind that Honolulu is still a Technical Preview!