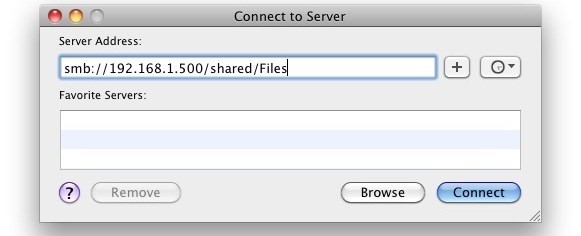
If you frequently access a file server from a Mac it’s pretty helpful to map the network drive to your desktop. There’s two ways to do this, one method is just mapped for one time use and will reset after a reboot, and another method is a more permanent route that allows the mapped network drive to always appear and mount on your desktop after system reboots and user logins.
Map a network drive to Mac OS X
This method maps a network drive that will disappear if the network connection drops or if you reboot your Mac:
- From the Mac OS X Finder, hit Command+K to bring up the ‘Connect to Server’ window
- Enter the path to the network drive you want to map, ie: smb://networkcomputer/networkshare and click ‘Connect’
- Enter your login/password and click “OK” to mount the network drive
- The drive will now appear on your desktop and in the Finder window sidebar
Map a network drive to Mac OS X that re-mounts after system reboot
This method allows you to reboot your Mac and have the mapped network drive automatically remount and appear on the desktop, this is more persistent than the above method:
- From the Finder, hit Command+K
- Enter the path to the network drive you want to map, ie: smb://networkcomputer/networkshare and click ‘Connect’
- Enter your login credentials and click “OK”
- The drive is now mounted, but continue on to map for system reboot persistence
- Now enter into System Preferences, from the Apple menu
- Click on ‘Accounts’
- Click on “Login Items”
- Click on the + button to add another login item
- Locate the network drive you previously mounted and click “Add”
- Exit out of System Preferences
Your network drive will now be mapped and automatically remounted when you reboot your Mac.
Make the mapped network drive visible on the Mac desktop
It’s possible that the mounted drive will not appear on the desktop due to a system setting. If you want the mapped drive icon to be visible on the Desktop, be sure to do the following additional steps:
- From the Finder, open Finder Preferences by hitting Command+,
- Click the General tab
- Select the checkbox next to ‘Connected Servers’
- Close Finder Preferences
Selecting the checkbox next to Connected Servers ensures that you’ll see the icon on your Mac Desktop, otherwise it will only be visible in the Finder window sidebars and Open/Save dialogues.
Remount mapped network drive with a click
A great additional step for either method is to create an alias of the mapped network drive. This allows you to reconnect to the share with just a click. Here’s how to do this:
- Right-click on the mapped network drive on the Mac OS desktop
- Select “Make Alias”
Now you can double-click that alias to reconnect to the network drive instantly.
As you may have guessed, shared network volumes are treated differently by the OS than external drives and disk images, which is why this a different technique than what you use to mount an ISO in Mac OS X. You can also access and mount smb shares via the command line which allows for scripting possibilities, if you’re interested in a more technical approach.
