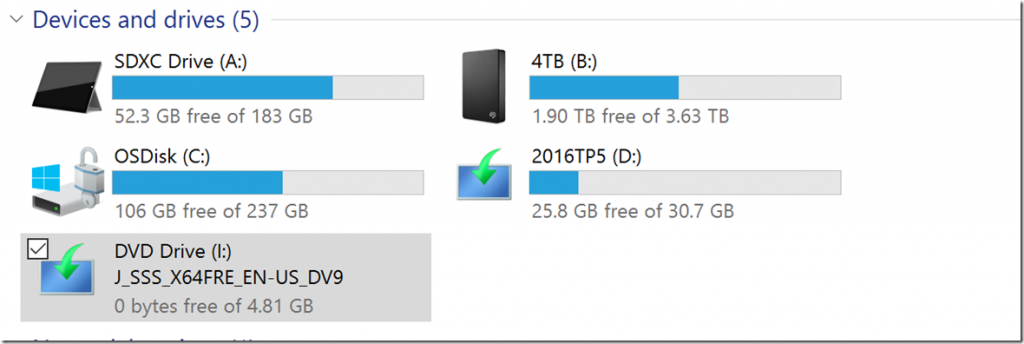If you do not have the media, you will need to download. See https://www.microsoft.com/en-us/evalcenter/evaluate-windows-server-technical-preview for the Technical Preview. You could also download from MSDN.MICROSOFT.COM or other subscription service.
1) Double-click the ISO file to mount it (or mount the ISO) and make note of the drive letter. In my case it is drive I:
2) Put in the USB Thumb Drive Key in the computer and make note of the drive letter and the size of the disk. In my case it is D: and 32gb You will likely need at least an 8gb drive as the bits will require 4.9gb.
3) You need to run an elevated command prompt. Start | type cmd | Right-click cmd (top of menu) | Run as Administrator (accept the elevation request)
URGENT NOTE: The following commands will completely wipe out your disk without warning so make sure you select the proper disk. I strongly recommend you have a good backup before running. I also recommend you disconnect all external drives to limit possible mistakes.
4) Next you will run Diskpart to prepare the disk for the OS {question mark “?” below should be replaced with the disk number of the drive you are using}
diskpart
list disk
select disk ?
list disk
— Note: after you run list disk again, the drive should be prefaced with an asterisks “*”
— CAUTION: the next line is the one that wipes the drive
clean
create partition primary
select partition 1
active
format fs=ntfs quick label=”2016TP5”
exit
Leaving DiskPart…
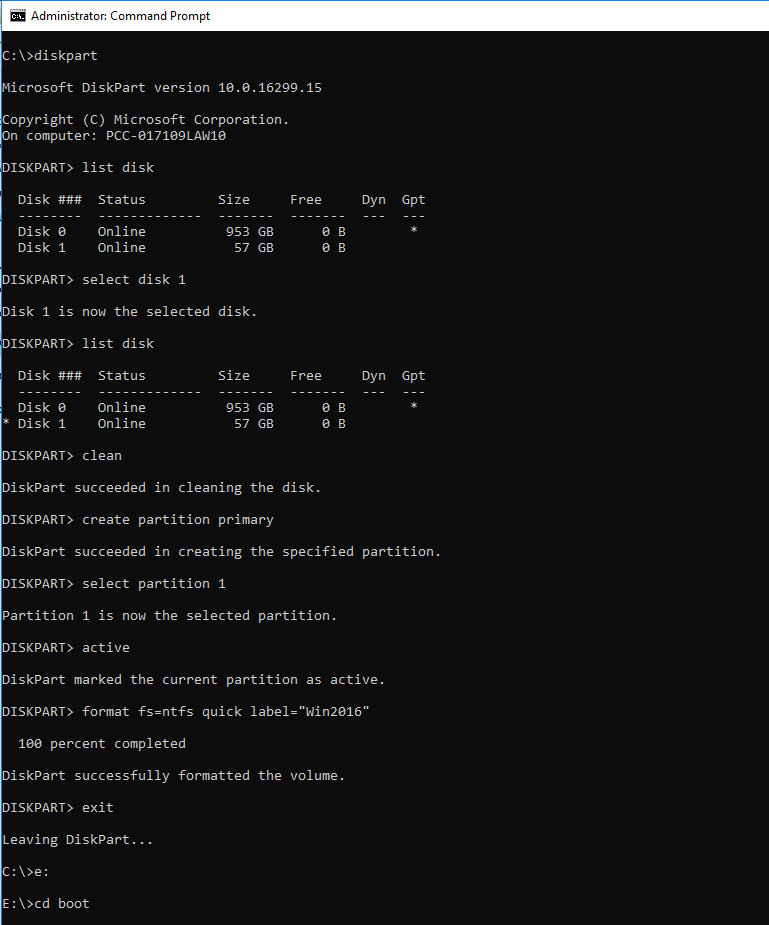
5) Now we need to copy the boot sector. You should still be in the command prompt window
{Note: replace the I: below with your mounted ISO drive letter}
I:
cd boot
— Note: Run “bootsect /help” for detailed usage instructions.
bootsect /nt60 d:
Target volumes will be updated with BOOTMGR compatible bootcode.
Bootcode was successfully updated on all targeted volumes.
If you get an error message similar to below… you may need to close any open windows with that drive and try again. You could also use the /force switch if you prefer.
Updated NTFS filesystem bootcode. The update may be unreliable since the
volume could not be locked during the update:
Access is denied.
(This usually happens when the drive is open when trying to transfer boot sector)
6) Now we just need to copy files… (You should still be in the DOS window)
Run the xCopy command to copy all files… replace drive letters below with your drive letters
xcopy I:\*.* D:\ /E /H /F
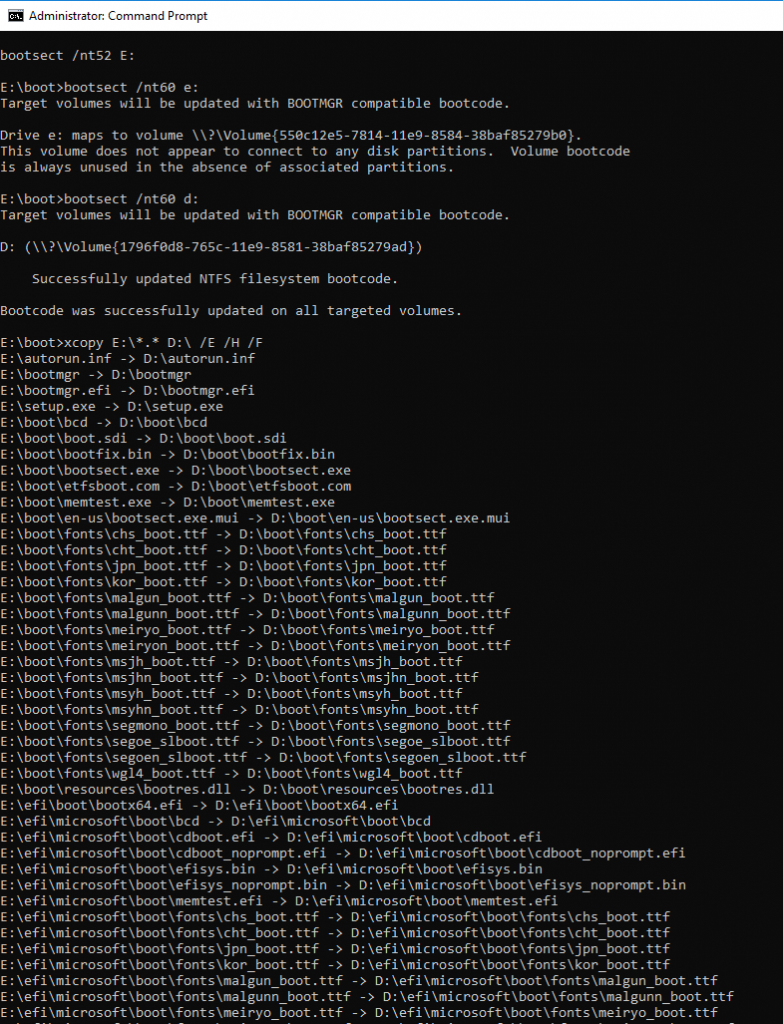
— NOTE: when it copies the install.wim file it will take a very long time. This file is very large (4gb) so it takes forever, let it go, it will eventually finish.
7) Once the copy finishes, you can boot to the USB drive and it will be treated like an attached DVD. Remember, you may have to tell your computer to boot to the USB device which is often done from <F12> or boot options in your BIOS / UEFI settings.