In this guide we will setup and configure DFS ( Distributed File System ) Namespaces in Windows Server 2016. DFS allows you to setup shared folders hosted on different servers into one or more logically structured namespaces. Each namespace appears to users as a single shared folder with a series of subfolders. This setup increases availability and automatically connects users to shared folders in the same Active DirectoryDomain Services site.
Installing the DFS Role
login to your Windows 2016 Server, and open the Server Manager console. click on Add roles and features:
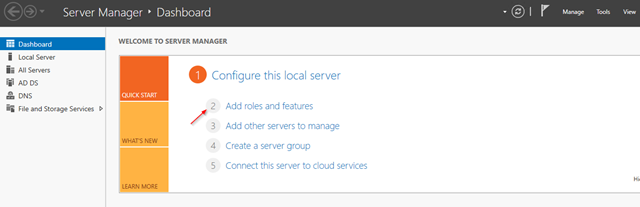
The “Add roles and feature wizard will come up:
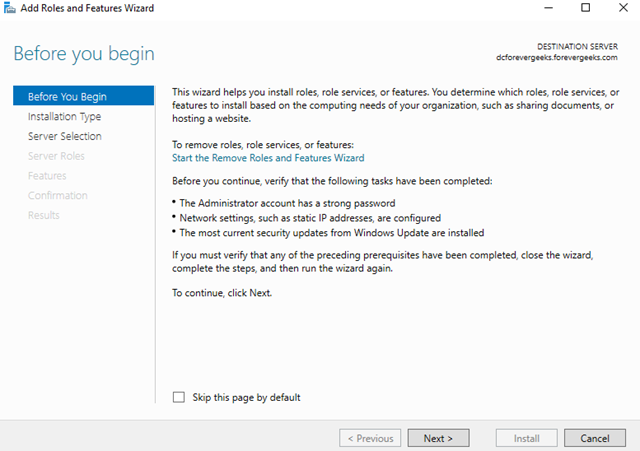
click on Next. Choose on Role-based or feature-based installation on the next screen:
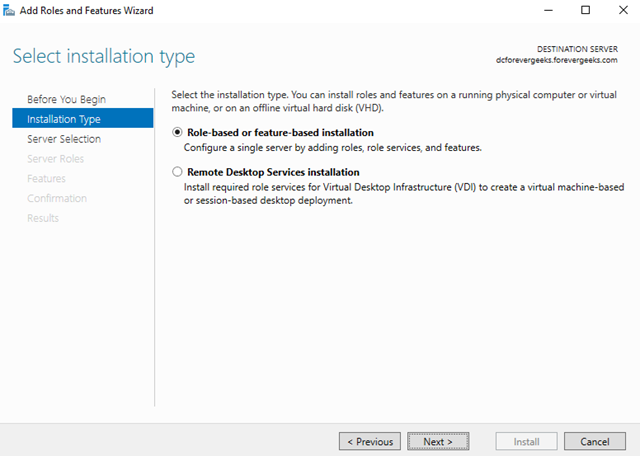
click on Next. Select your server in the next screen, and click on Next again:
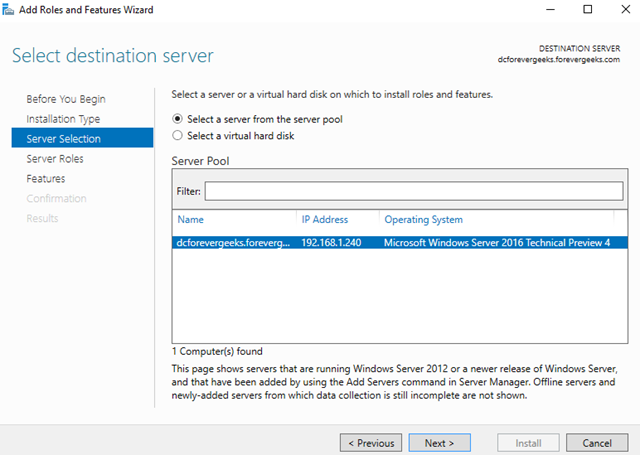
Expand the File and Storage services and select DFS Namespaces from the list:
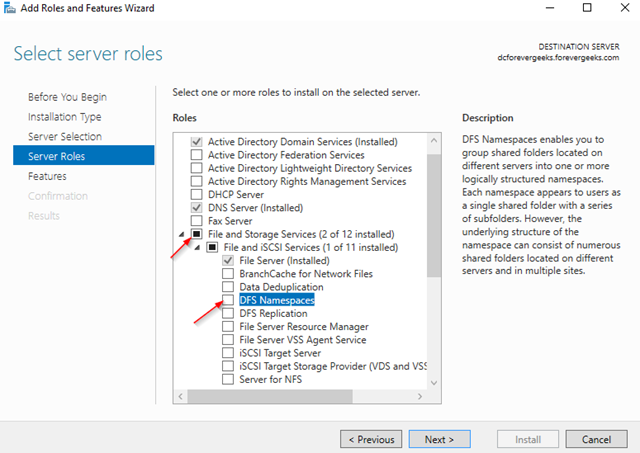
click on Add Features when prompted to install the Management tools
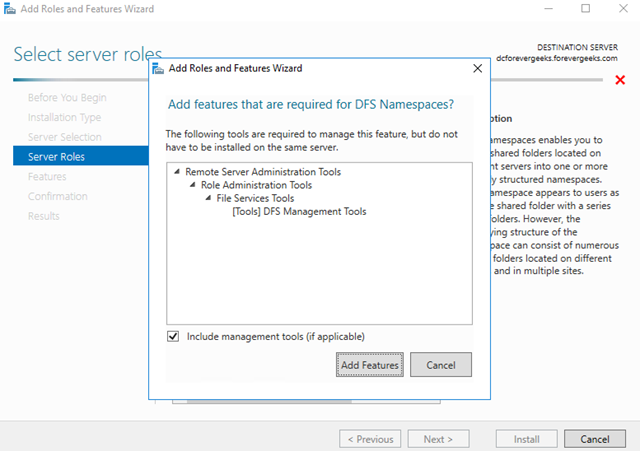
Click on Next on the rest of the screens. then click on Install :
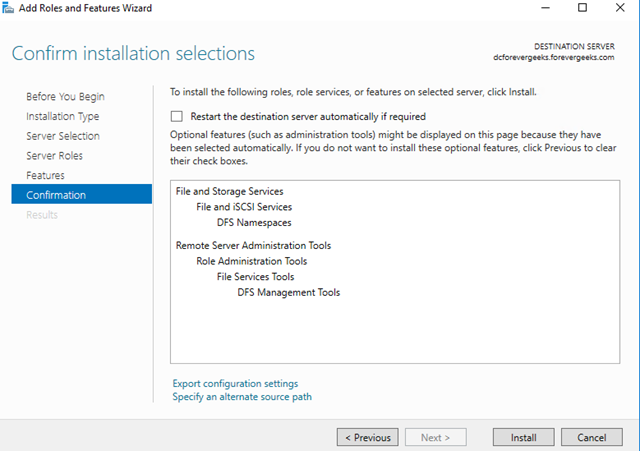
Configuring DFS
After the DFS role has been installed, open the the DFS Management console, and right-click Namespaces and choose New Namespace..
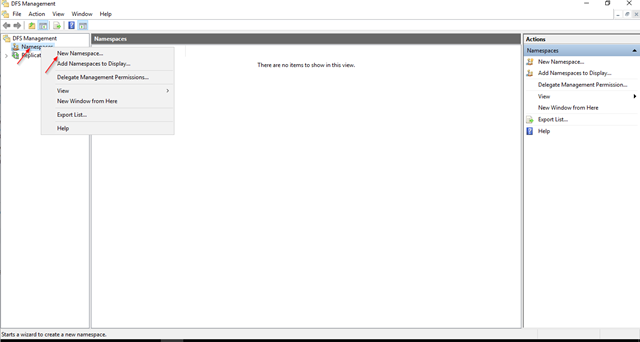
Type the name of the server that will host the namespace on the next screen:
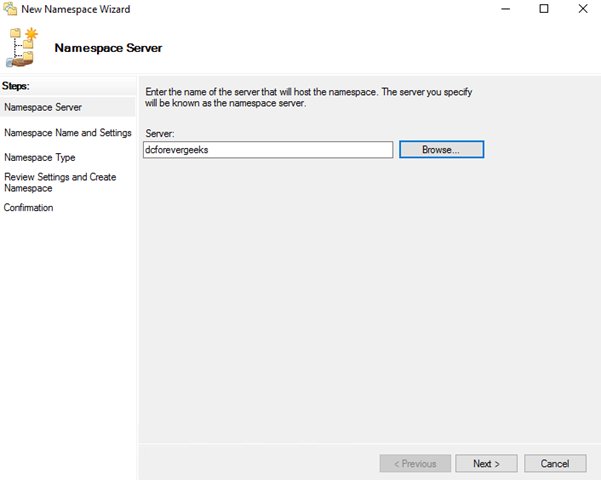
Click on Next. Choose a name for your namespace in the following screen. this will be the name of your domain sharing path. for example forevergeeks.com/files
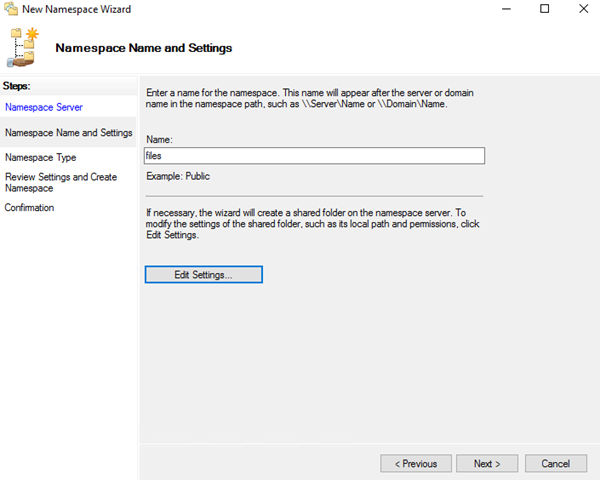
Click on Edit Settings.. to edit permissions on the share. by default everyone only has “read” permissions. click on Next. on the following screen choose the Namespace Type:
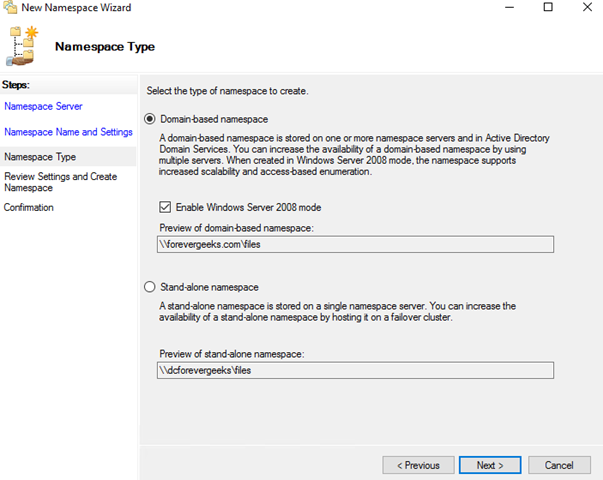
Choose the Domain-based namespace and click on Next. Review the settings and then click on Create:
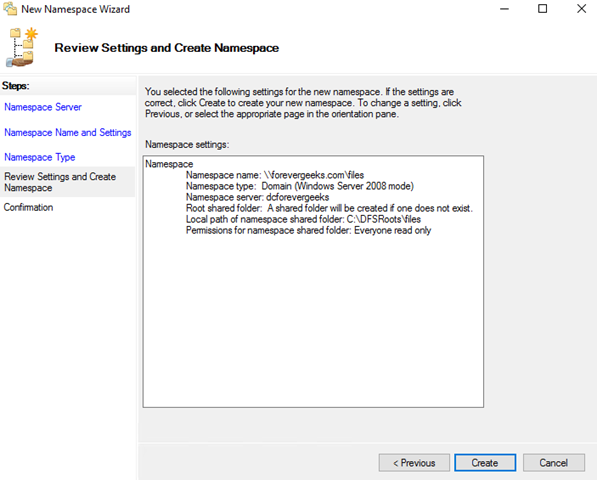
Test your DFS Namespace is working by typing the network path in Explorer ( e.g forevergeeks.comfiles )
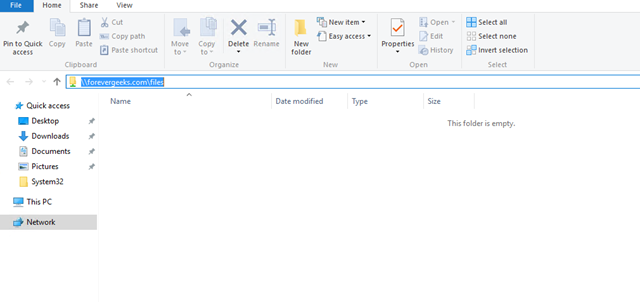
it works! but nothing there yet though.
Create DFS folders
We will add folders to the DFS namespace now. from your DFS Management console, right-click the namespace we just created, and choose New Folder:
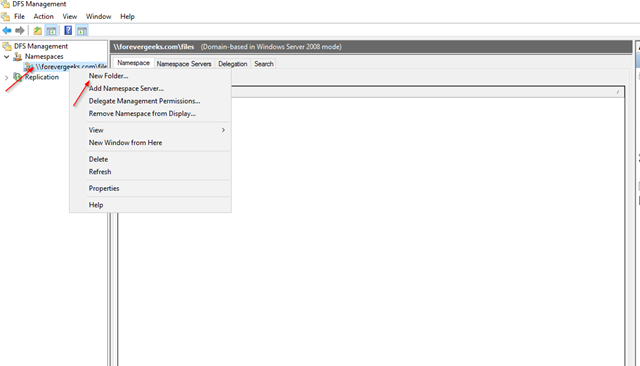
Type the name of the folder, then click on Add:
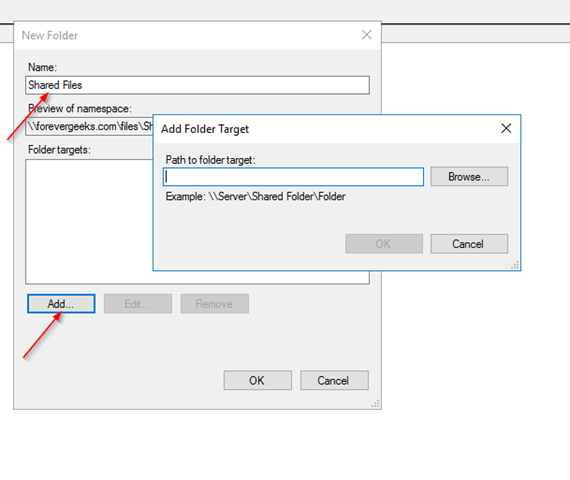
Type the path of the Shared folder you want to add to the Namespace:
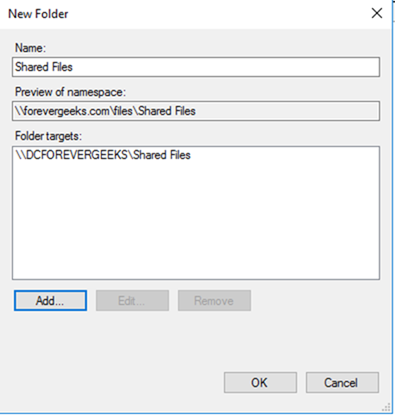
click on OK.
Let’s go to the network path again ( e.g forevergeeks.comfiles ) and you should see the folder we just added:
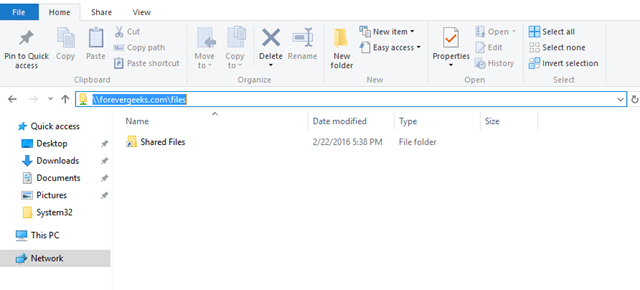
Yeah!
Conclusion
DFS Namespaces is a great feature in Windows server to organize your network shares. When using DFS namespaces it does not matter where the shared folders are located, they are all accessible from a single path. it makes it easier to move file servers around too without breaking the access paths.
