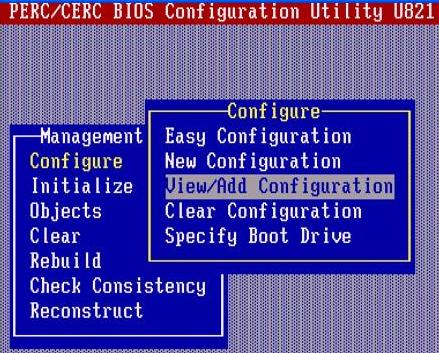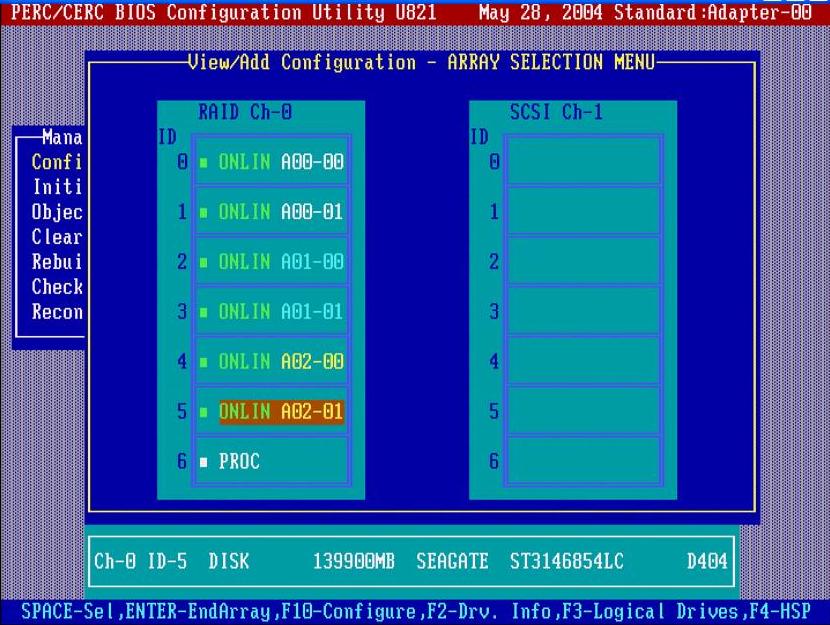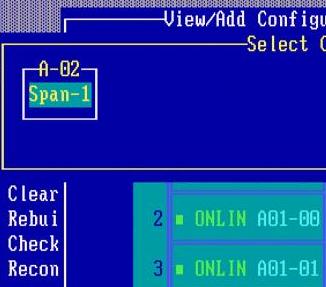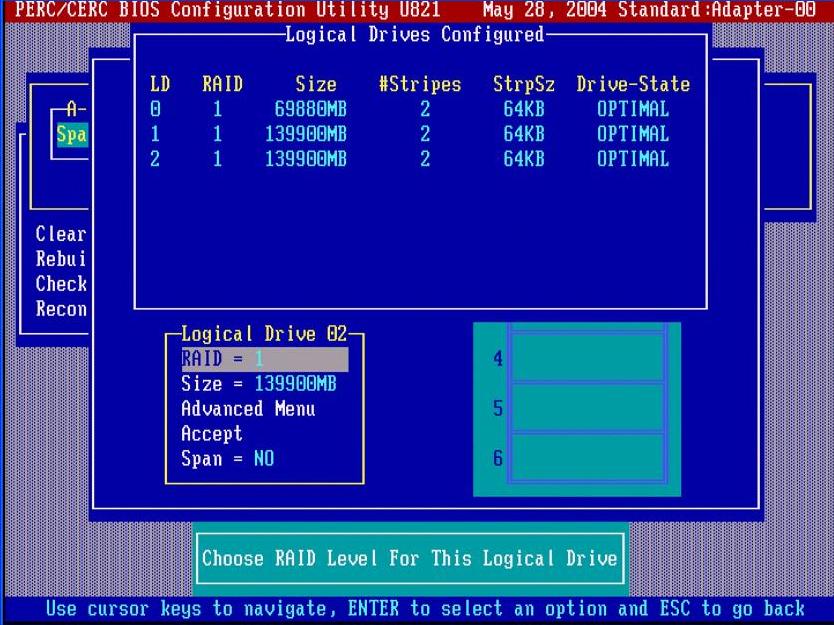Expanding the capacity of a server by adding new disk drives is a typical activity for administrator. In this article, let us review how to add two new disk drives to the DELL server and create RAID 1 using “Dell PowerEdge Expandable RAID Controller – PERC” configuration utility. This tool is also called as “PERC/CERC Bios Configuration Utility”.
1. Launch PERC/CERC BIOS Configuration Utility.
Insert the two new disk drives onto the empty slots available on the server and reboot. During the system startup, press Ctrl+M to launch the PowerEdge Expandable RAID Controller BIOS Configuration Utility.
2. Go to Configure -> View/Add Configuration
Using the arrow keys, select the Configure option from the main menu and “View/Add Configuration” option from the Configure menu as shown below.
3. Status of the new disk drives
The “View/Add Configuration” menu item, will display all disk drives on the system along with status. In the following example, 4 disk drives are online and already configured. The 2 new drives display the READY status as shown below. The text next to ONLINE indicates the logical volume number and the disk# inside the logical drive. For e.g. A01-00 indicates logical volume 1 and disk#0. A01-01 indicates logical volume 2 and disk#1.
4. Make the disk drives online
- Use arrow key and select the first drive with READY status and press space bar, which will change the status from READY to ONLINE and add A02-00 next to it. A02-00 will be blinking at this stage.
- The cursor will automatically move to the next available drive with READY status. Press space bar, which will change the status from READY to ONLINE and add A02-01 next to it. Both A02-00 and A02-01 will be blinking at this stage.
- Press Enter to indicate the array selection is complete. Both A02-00 and A02-01 will stop blinking.
5. Configure the disk drives
Press F10 to continue the configuration of two selected disk drives. This will display the Array configuration screen as shown below. The array number A02 number that got assigned for the new disk drives from the previous step, is displayed here.
- Press space bar which will display the Span-1 message in the A02 text area as shown below.
- Press F10 to continue the configuration to the next step.
6. Select RAID Level.
Pressing F10 from the above screen, will display the RAID configuration screen as shown below.
- Use the arrow keys to select RAID 1 and press enter.
- Use arrow keys to scroll down, select Accept and press enter to save the configurations.
The advanced menu in the above screen has the following options. I suggest that you don’t change this and leave it to the default values.
- Stripe Size: 2KB, 4KB, 8KB, 16KB, 32KB, 64KB (default value) or 128 KB.
- Write Policy: WRBACK (default value) or WRTHRU
- Read Policy: NO_READAHEAD, READAHEAD or ADAPTIVE (default value)
- Cache Policy: Cached IO or Direct IO (default value)
After saving the configuration, reboot the system. Logical Volume 02 is now configured as RAID1 using the two new disk drives and ready for use.